Interacting with Images
Channel Controls
Once an image or project has been selected Mantis will load the Channel Controls. Mantis will automatically choose markers to be displayed for the channels on the first load. Automatic marker selection behavior can be configured in preferences. Mantis will automatically reload the last selected markers, brightness settings, and visibility settings on subsequent loads.
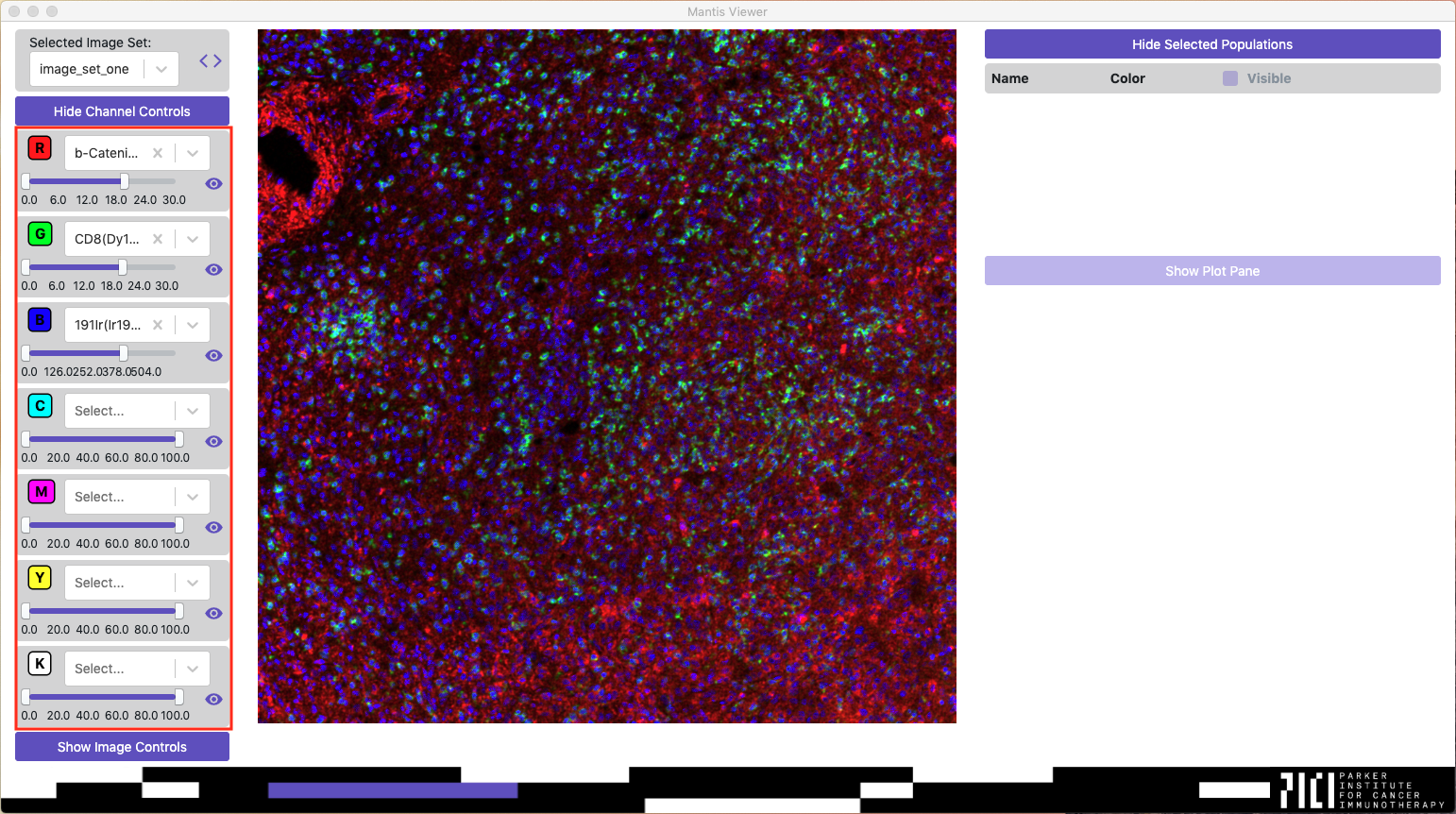
If you wish to change the marker selected for a channel you can click on the dropdown and select a new channel. If you wish to clear a channel you can click the x on the channel select dropdown.
You can adjust the brightness of a channel by changing the min and max values on the slider below the channel dropdown. The min and max values are set using the pixel intensities from the channel’s TIFF. Brightness adjustments are achieved by means of a linear transform.
You can quickly toggle the visibility of a channel by clicking on the eye icon next to the brightness slider.
Image Controls
Other image controls that do not affect the channels can be accessed by clicking on the button Show Image Controls.
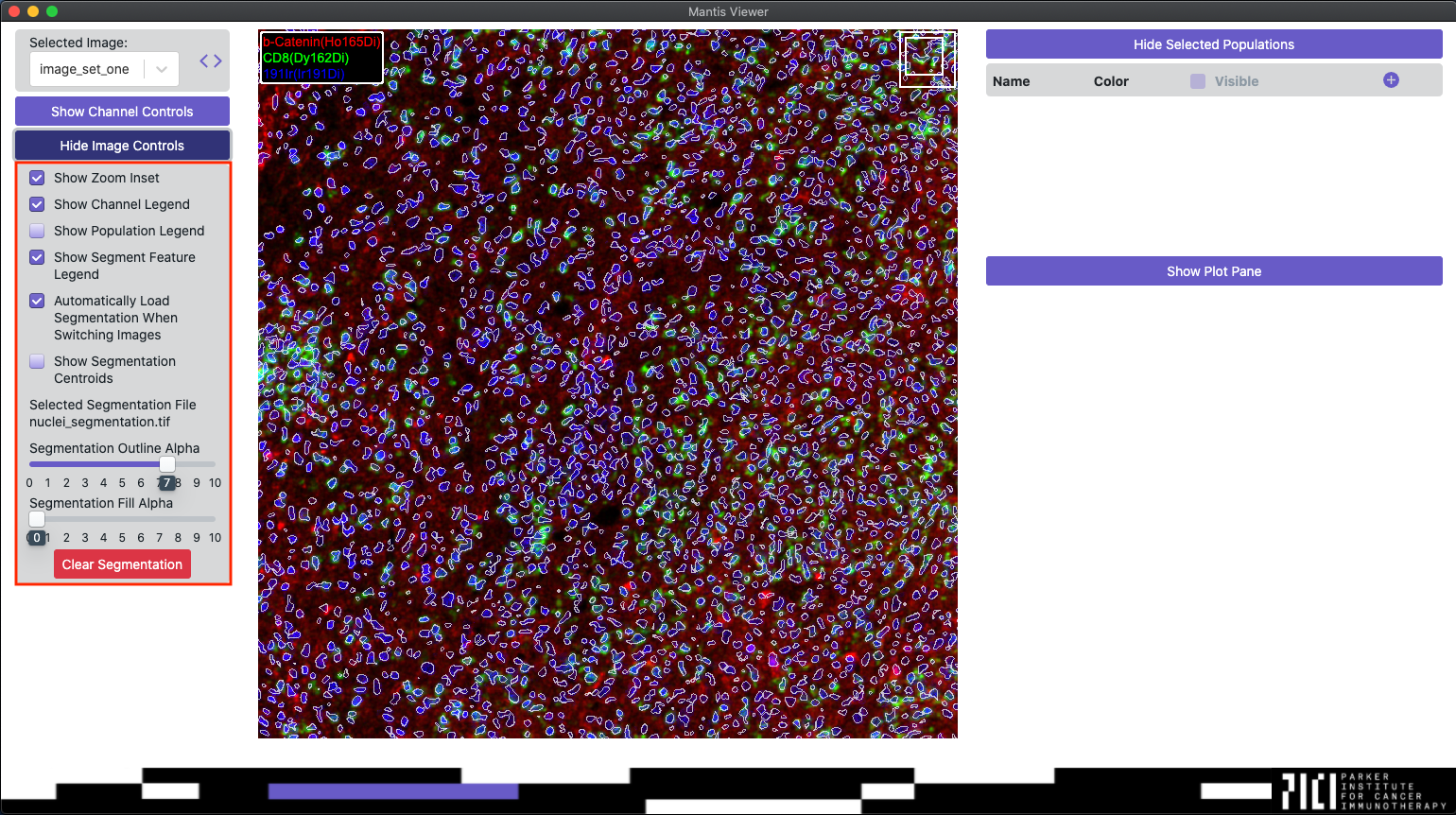
From the Image Controls you can perform the following tasks:
- Toggle the presence of a zoom inset indicator.
- Add a legend on the image that indicates which markers are currently visible and the channels they are selected for.
- Add information about populations to the legend.
- Add information about segment features for any segments that are moused over.
- Adjust segmentation outline and fill alpha once segmentation data has been loaded.
- Clear segmentation data.
Switching Between Images
If you have loaded a project you can switch between the images in the project by using the dropdown under the title Selected Image, by using the arrows to the right of the dropdown, or by using the keyboard shortcut Alt + Left or Right or Command/Windows + Left or Right.
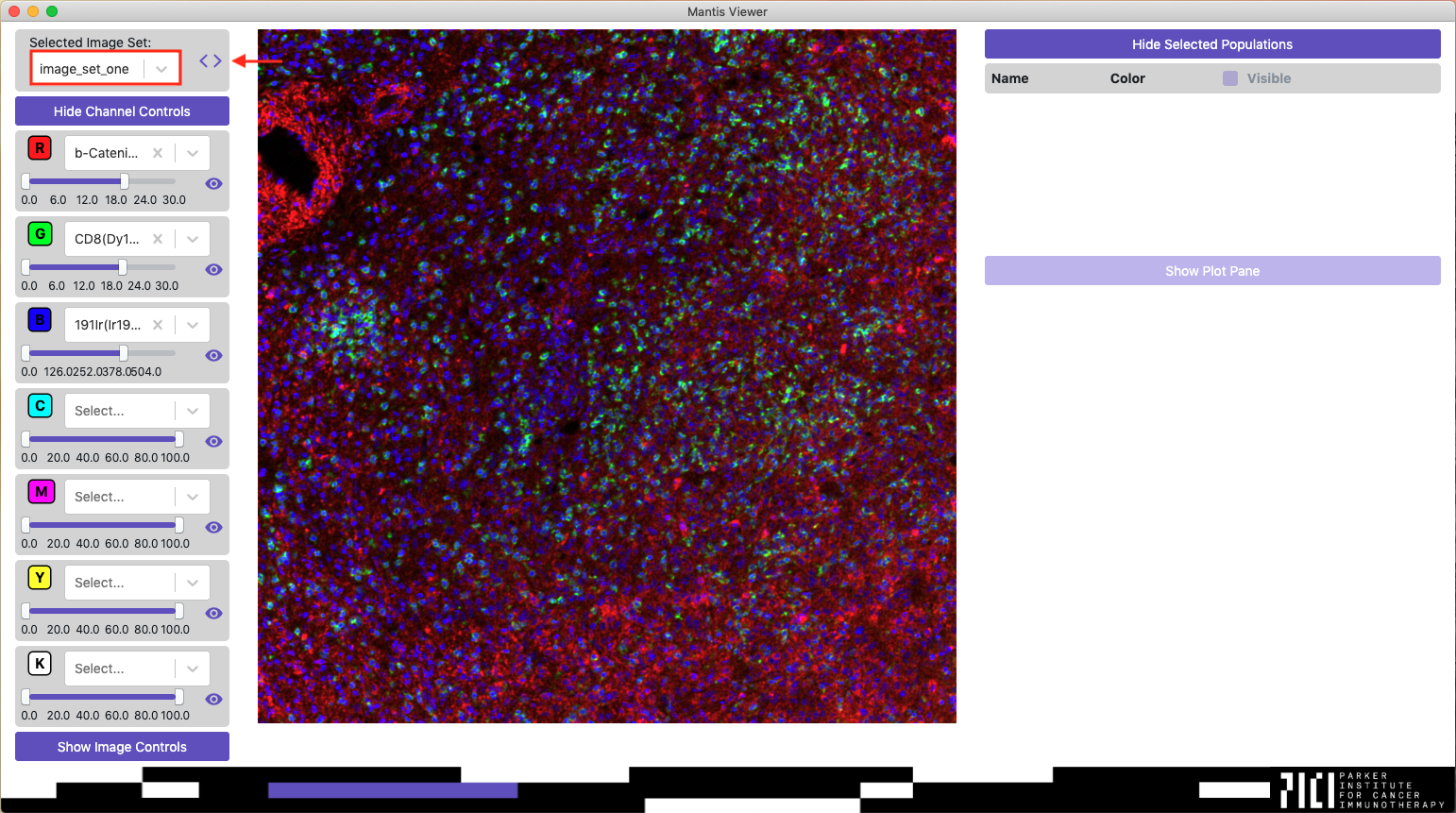
When switching between images the application will automatically copy the selected markers, brightness and visibility settings, and plot settings from image to image.
Full Screen
You can full screen the image by using the keyboard shortcut Alt + F or Command/Windows + F. You can exit full screen mode by pressing escape.
Selecting Regions and Populations
You can select regions on the image or populations (once segmentation data has been loaded) by pressing Alt or Command/Windows and holding the left mouse button and outlining the region on the image. You can read more about populations in the Populations page